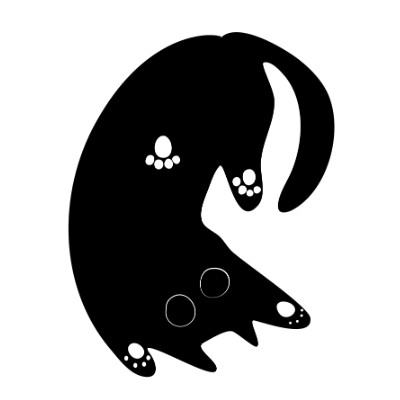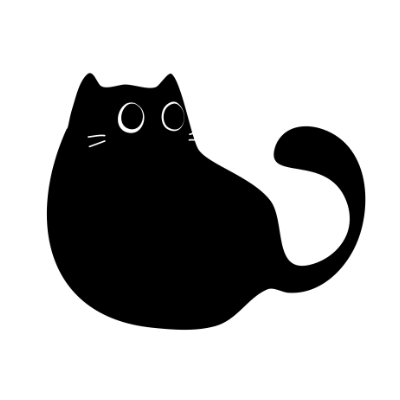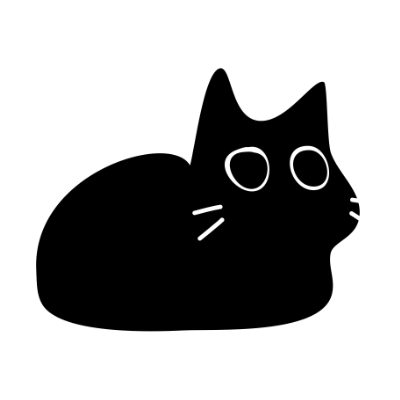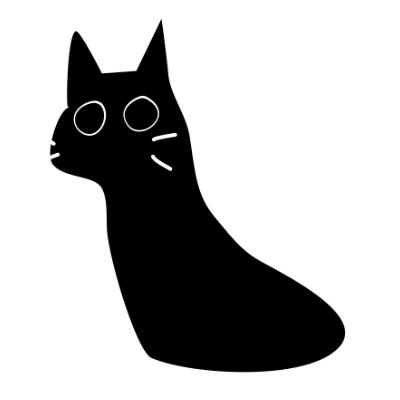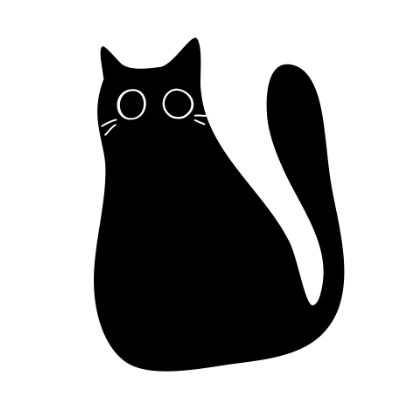*本サイトはアフィリエイト広告を利用する場合があります
こんにちは。ゆこです。
・ブログを始めるのって大変そう…
・wordpressってなんか難しそう…
なんて不安になりますよね。
しかし、そんなことはありません。
知識ゼロでも、このブログの手順通りに進めていけば、誰でも簡単に始められます。
ということで今回はブログの始め方を初心者さんにも分かりやすく解説します。
この記事を読めば、あなたもブロガーになれちゃいます!
この記事で分かること
・ブログの始め方
・ブログの初期設定
・ブログ開設後にやっておくと良い設定
WordPressブログを始めるまでの全体像

上記のように、ブログ開設までのざっくりとした流れはこんな感じになります。
この3ステップまでは、最短15分程でできます!(画像付きで解説しています)
その後、以下の初期設定を4つだけ行います!

サーバー、ドメイン、パーマリンクなど初めて聞く言葉ばかりだと思いますが、
現段階では、そんなものがあるんだ〜ぐらいで全然OKです
それではこれから、ブログの開設手順について、わかりやすく解説していきます!
まずはこちらから
【①サーバー(土地)を借りる】

WordPressを運営するために、まずはデータを保存するサーバーを借ります。
ConoHa WINGをお勧めしている方も多いですが、当サイトはエックスサーバーを利用しています。このブログはもちろん、筆者が運用しているその他ブログもXserverです。
エックスサーバーは、サーバーの安定性・セキュリティ対策・表示速度に強みを持つレンタルサーバーで、初心者から上級者まで幅広く利用されています。
①サーバー(土地)を借りる=エックスサーバーを契約
まずはXserver公式サイトにアクセスし、プランを契約しましょう。初期費用は無料で利用できます。
下記のようなページが開くので
「まずはお試し!10日間無料!」をクリック!
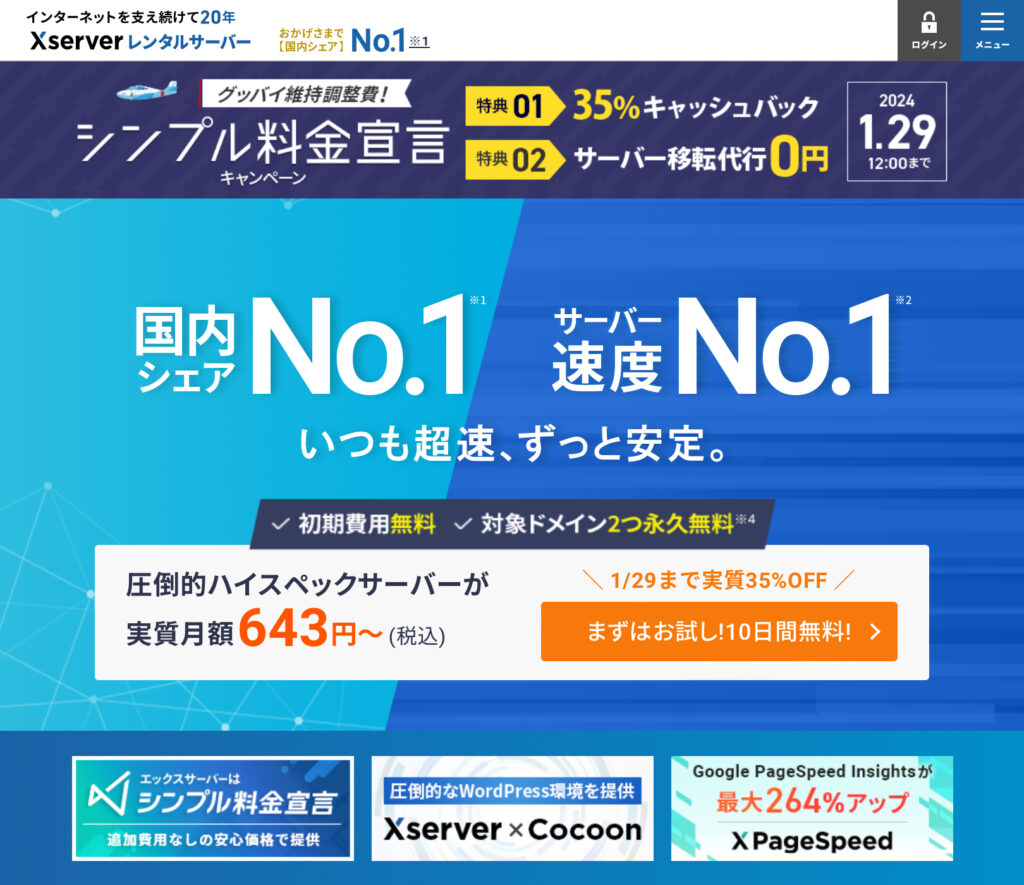
「新規お申し込み」から
登録していきます。
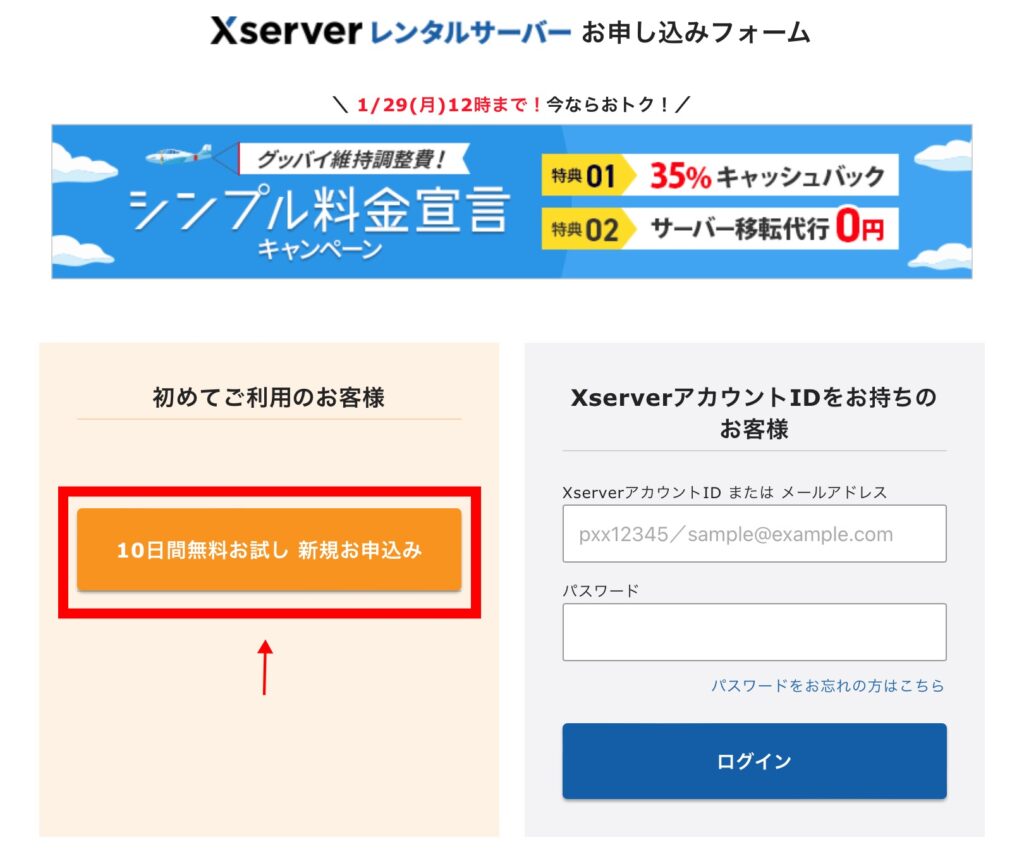
次にサーバーID(初期ドメイン)やプランなどを決めていきます。
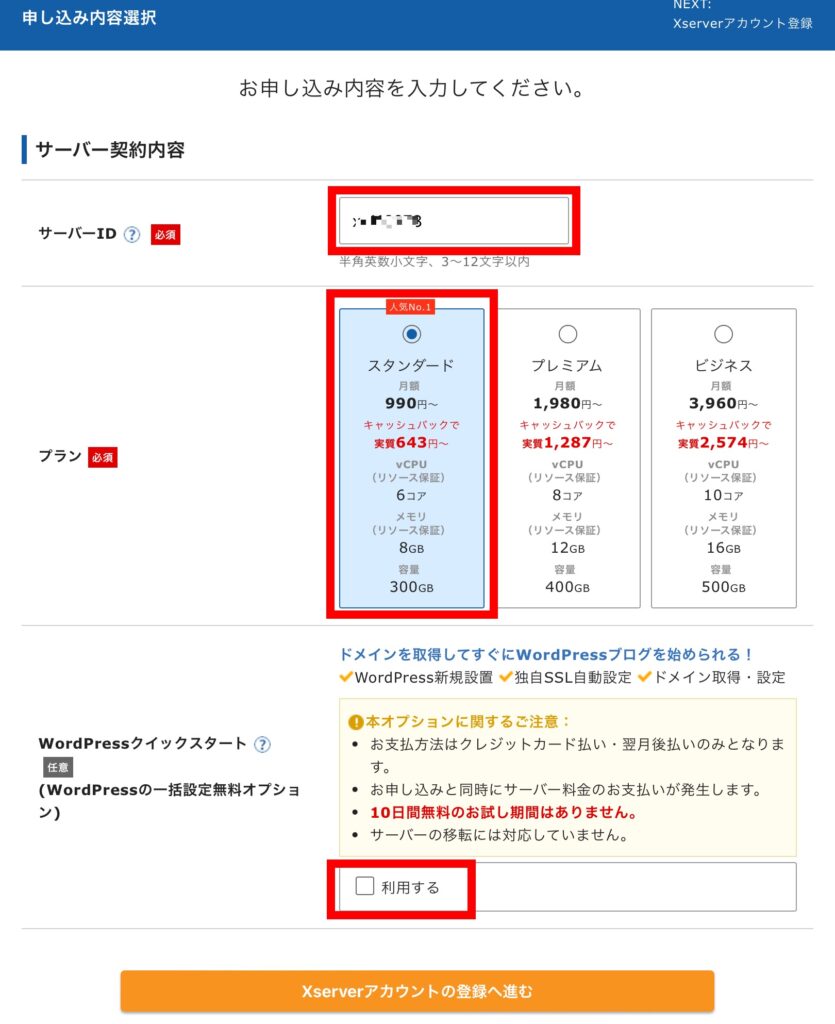
それぞれの入力項目について
解説していきます。
サーバーID
サーバーIDとは?どんな風に決めたらいい?という方も多いと思うので、簡単に紹介しておきます。
サーバーID(初期ドメイン)はアカウント名のようなもので、自由に決めて大丈夫です。
このサーバーIDは初期ドメインとしても使えるので、この初期ドメインでサイト作成もWordpressもできます。
ただこの初期ドメインはサーバー契約の間だけ使えるものなので、サーバーを解約するとこの初期ドメインも使えなくなります。
その為 通常は初期ドメイン(サーバーID)ではなく、自分で取得した「独自ドメイン」を使ってサイトを運用していきます。
結論、サーバーIDは「ログインするためのアカウント名」みたいなものだと思って、難しく考えずに決めて大丈夫です。
エックスサーバーのサーバーIDには、最初から適当な文字列が割り当てられていますが、自分で自由に決めることも可能です。(筆者は何も触れずにそのままにしました)
プランの選択
スタンダードプランがお勧めです
Xserverは、どのプランもスペックの違いはそんなに変わりません。違いは容量ぐらいなものです。
個人利用でWordpressブログを開設する方は、スタンダードプランの容量でも十分過ぎるレベルなので、スタンダードプラン一択といってもよいでしょう。
WordPressクイックスタート
→「利用する」にチェックを入れると、下記のような項目が出てきます。
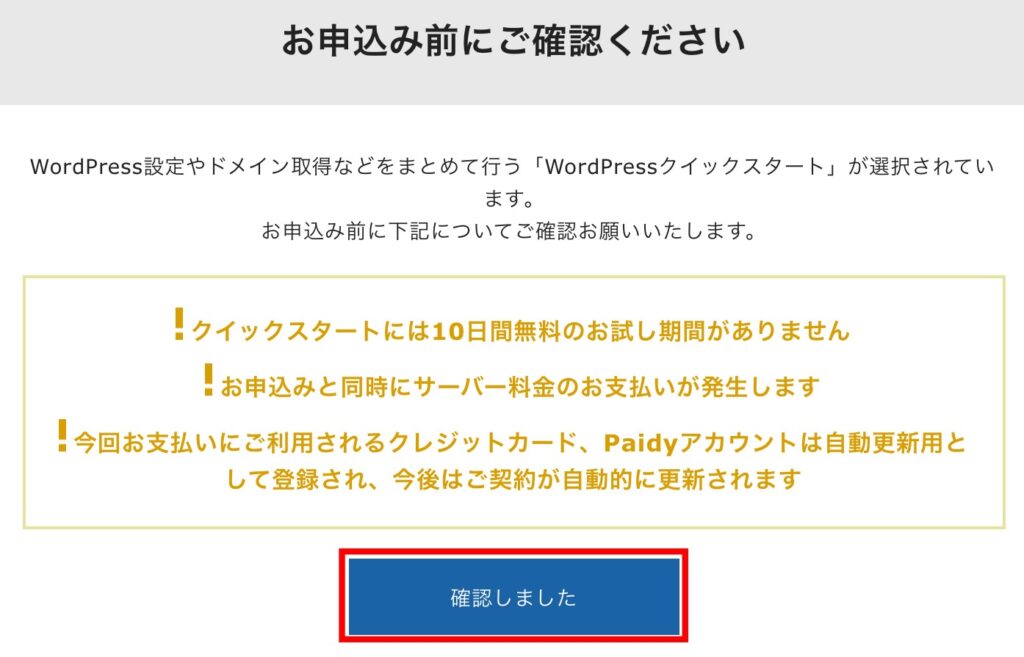
サーバーの契約期間
12ヶ月がお勧めです

次に契約期間を決めます。
最低契約期間は3ヶ月で、長期契約ほど料金がお得になります。
次にこちらを進めていきます
【②ドメイン(住所)を決める】

ドメイン契約内容
独自ドメインを取得する
サイトのドメイン名を決める事ができます。エックスサーバーでは「独自ドメインが永久無料キャンペーン」があるので、無料で取得できます。
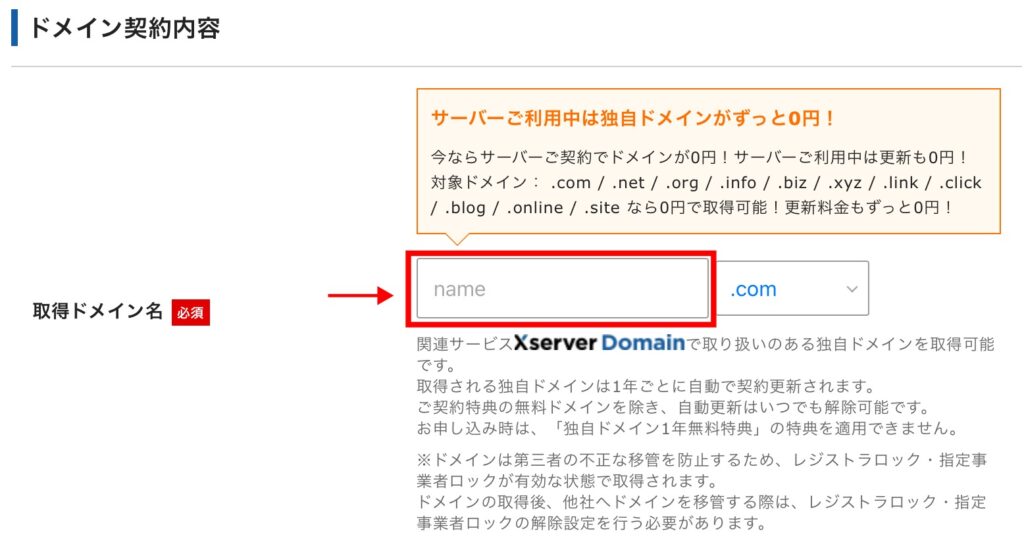
ドメイン名は早い者勝ちなので、既に取得されているドメインは取得できないようになっています。その場合は、ドメイン名に数字等を足してみたり、別のドメイン名を探します。
末尾の「.com」などのところは、悩むところではありますが…個人のブログ運用ならば「.blog」や「.com」辺りがよいのではないでしょうか。
筆者の当サイトも、別で運用しているブログも「.blog」を選んでいます。
WordPress情報を入力
WordPressの初期情報を入力していきます。特にユーザー名とパスワードに関しては、ログイン情報になるので推測されにくいものを使用しましょう。
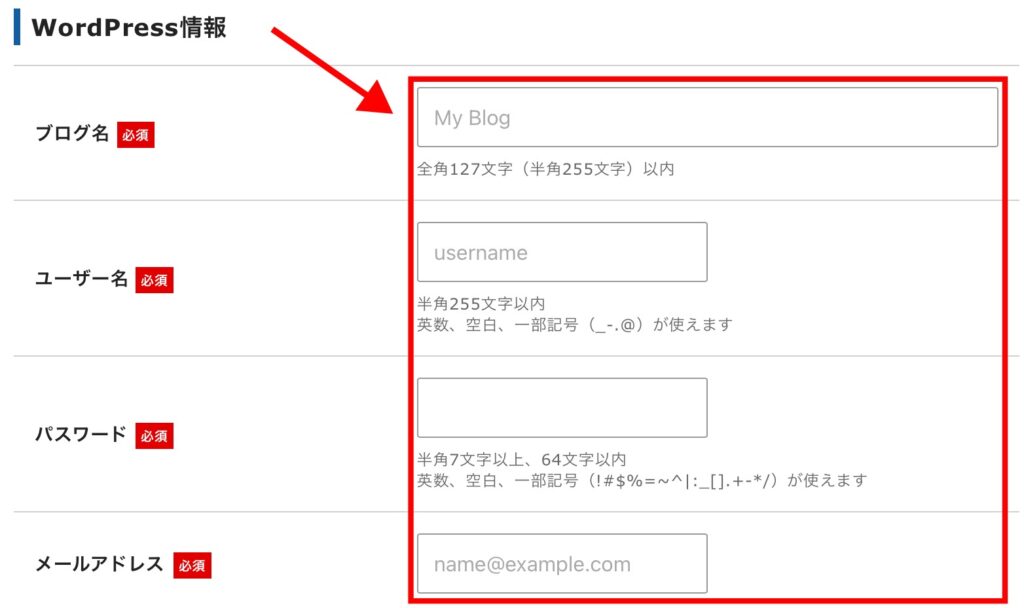
・ブログ名:ブログ名を入力(後で変更可能)
・ユーザー名:ログイン時に必要
・パスワード:ログイン時に必要
・メールアドレス:更新時やコメント時にお知らせするメールアドレス
WordPressテーマを選択
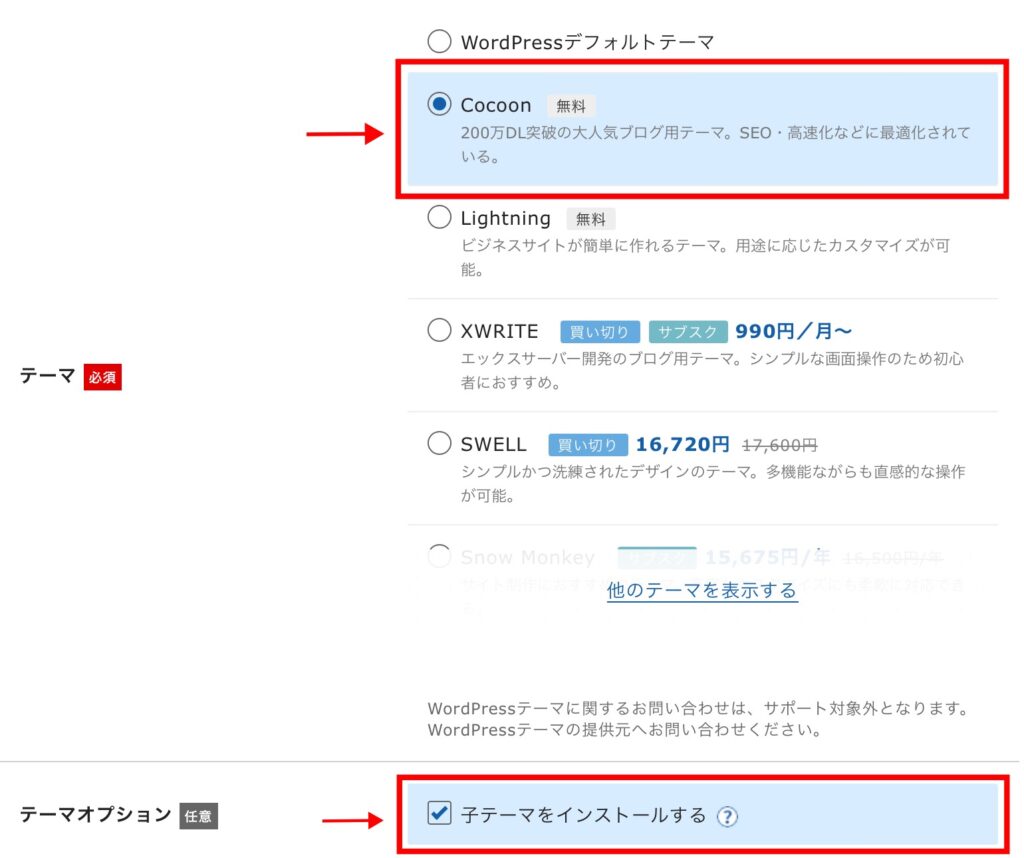
テーマは、無料の「Cocoon」を選択でOK。こちらは後から変更も可能です。
オプションの「子テーマ」はカスタマイズする際に必要になるので、こちらも一応チェックを入れておきます。
筆者はブログ開設前、Cocoonがどれほど優秀なのかまだわかっておらず、有料テーマの「JIN」を購入しましたが「Cocoon」でも全然問題なく使用できます。
有料テーマを検討している方は、ブログ開設後早めに導入をお勧めします。
選択できたら「Xserverアカウントの登録へ進む」を選択。
申し込み情報を入力

支払い方法を入力
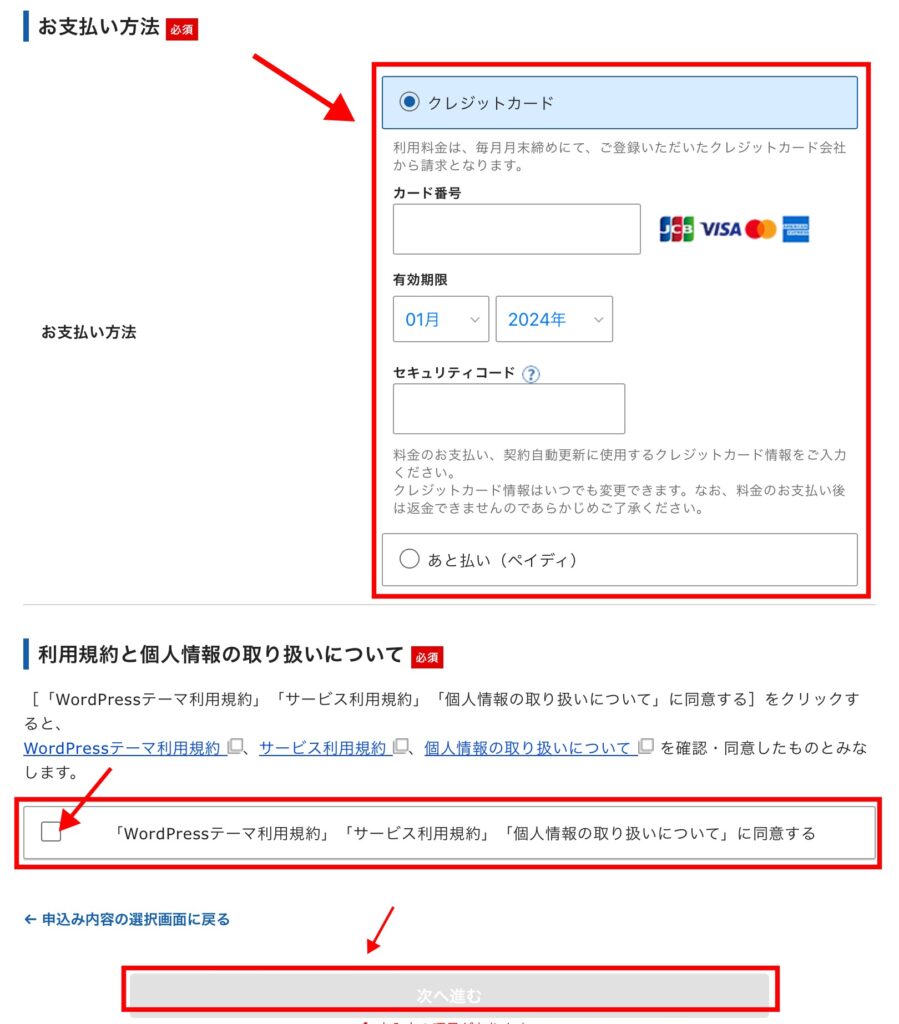
「利用規約と個人情報の取り扱いについて」にチェックを入れ、次に進みます。
電話・SNS認証まで完了したら、
WordPressブログの作成に必要なセットアップは全て完了です。
ここまでくれば、あともう少し!
【③wordpressにログインをします】

申し込みが完了して数時間経過すると、自身のサイトにログインできるようになります。
目安は2~3時間です。稀に長いと1日かかることなどもあるそうなので
気長に待ちましょう~
申し込み完了後にXserverからいくつか登録したメールアドレスにメールが届きますが、
特に重要なのが「【Xserverアカウント】■重要■ サーバーアカウント設定完了のお知らせ」というメールです。
申し込み内容やログイン情報など、大事な情報が入っている重要なメールになります。
間違えて消してしまわないように、注意してくださいね。
Xserver、Wordpressそれぞれにログインしてみましょう。
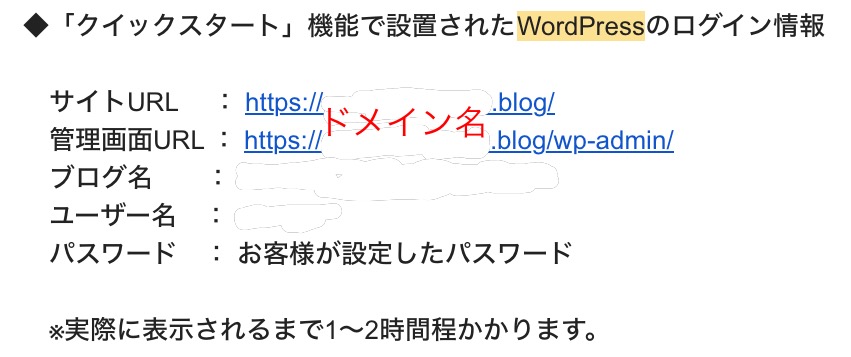
ログインページは↑この様にWordpressからのメールにも記載されていますが、下記URLのドメイン名の所を、自身で設定したドメインに置き換えて検索しましょう。
https://ドメイン名/wp-admin/
WordPressブログの開設、お疲れ様でした!
それではここから
WordPressブログで稼ぐまでに欠かせない初期設定

最後に、Wordpressブログ開設後の初期設定を4つご紹介していきます。
この記事通りに進めれば、ブログで稼ぐための準備はバッチリです!
①デザインテーマの導入

WordPressのデザインテーマには、無料と有料があります。
先程のXserver編で、一旦Cocoonをお勧めしましたが「本気でブログで稼いでいきたい」と考えている方は、
はじめから有料テーマの導入を検討してみてください。
有料テーマを導入すれば、見た目が圧倒的に良くなり『稼ぐために特化した』機能がいろいろ使えます。
もちろん無料テーマでも始められますが、
途中で物足りなく感じてしまったり、それによって後から変更をすると、変更する為の設定がとても面倒臭いようなので、後から変更して後悔しているブロガーさんたちは、
最初から有料テーマを導入するのを強くお勧めしているようです。
(私は最初から有料テーマを導入しました)
有料テーマの中でも私のお勧めは「JIN」です。
WordPressブログを初めて立ち上げた際に、参考にさせて頂いたブロガーさんがお勧めしていたこともあり、開発者様のブログもとても可愛らしい雰囲気で、他の有料テーマも少しは調べましたが「JIN」で決定しました。
・1度購入したら複数運用している全てのブログに追加料金なしで導入可能
・ダウンロードしたらすぐに使える
・簡単に着せ替えができる
・SEO対策がしっかりしている
・JINを使って稼いでいる人が多くいる為わからないことがあればすぐに調べられる
JINをwordpressにインストールする方法は、公式サイトが最もわかりやすいです。
公式サイトで詳しく解説してあるので、こちらからどうぞ。
②ASPの登録

ブログで収益化をする為にはASPサイトの登録は必須になるので、事前に登録しておきましょう。
ブログで稼ぐための広告を紹介しているサイトのことです。
ASP=広告主とブロガーを仲介する役割。
ブロガーはASPにてサービスを探して自分の記事に広告を貼ることで、収益に繋がります。
そもそもアフィリエイトとは、広告を使って稼ぐことで、ブログで広告を紹介する代わりに、その広告から商品が売れたら報酬をもらうという仕組みになっています。
ASPサイトは全て無料で登録することができ、サイトに登録することで さまざまな広告をブログに掲載できます。
ブログで稼ぐなら、そのブログはアフィリエイトサイトなのでASPサイトには必ず登録しましょう!
ブログ初心者さんにお勧めのASPサイトは、次のサイトになります。
・もしもアフィリエイト:the王道のASP!私の主な収入源はこちら
・A8.net:国内最大のASPサイトで、どのジャンルでも多くの広告があります。私が1番最初に登録したASPはこちら
・infotop:情報商材ASPの最大手
・afb:A8に次ぐASPサイトで、どのジャンルでも多くの広告があります
初心者方はとりあえず「もしもアフィリエイト」「A8.net」の登録をしておけば 間違いないでしょう。
自身のブログの特徴に合わせて複数登録するのがお勧めです。
広告は突然停止する場合もあるので、複数のASPに登録しておき、柔軟に切り替えられる状態にしておきましょう。
A8.net以外のASPは、記事がないと審査に落ちてしまうこともあるので、ある程度記事を書いてから登録するのがお勧めです。
もしもアフィリエイトは、最低5記事からサイトの登録ができます。
afbは、提携審査に数日かかります。
又 提携審査には、審査なしの即時提携が可能なものから、審査に数週間かかるものまであるので、早めに申請しておくとよいでしょう。
③パーマリンクの設定

パーマリンクとは「記事毎に設定しているURL」のことで、それぞれのタイトルに合ったパーマリンクに設定するのが一般的で、パーマリンクを編集できるように設定する必要があります。
これを設定しておくとSEO的に有利になります
まずWordpressの「管理画面」にアクセスして
「設定」→「パーマリンク設定」をクリックします。
次に「共通設定」→「カスタム構造」→「/%postname%/」を選択し
「変更を保存」すれば完了です。
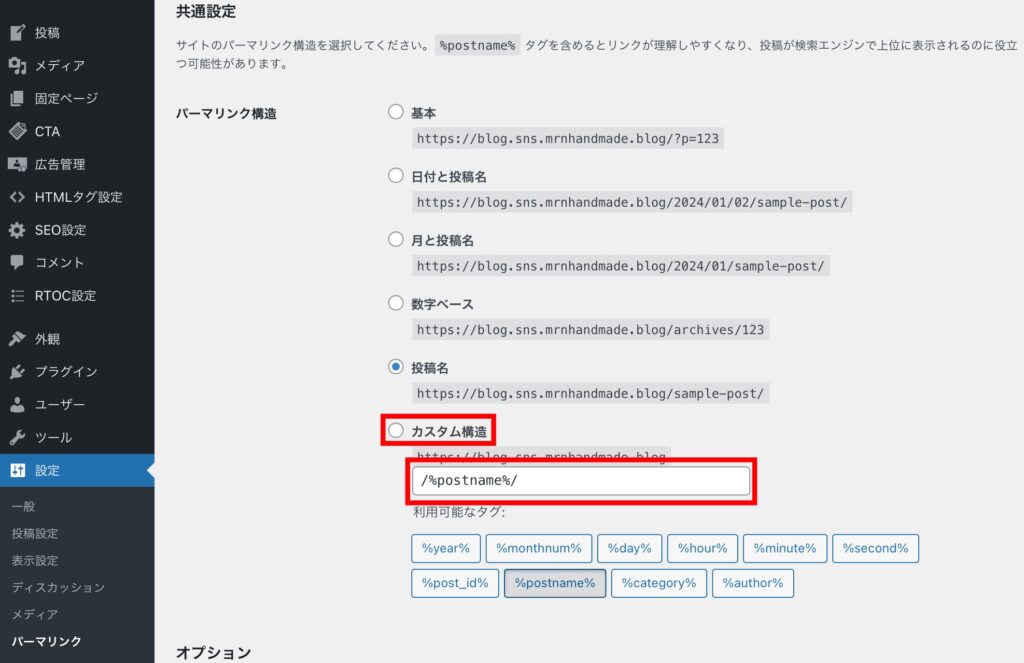
保存が完了すると、カスタム構造ではなく↑この様に「投稿名」が選択されているかと思いますが、間違いではないのでご安心ください。
こうすると、ブログの記事の投稿画面から、URLを自由に設定できるようになります。
※パーマリンクは英語で設定するのがお勧め
これでパーマリンク設定は完了ですので、記事を投稿する際に毎回自由に設定ができるようになります!
④プラグインを導入する

私が実際に導入しているお勧めのプラグインは以下の通りです
・Akisment Anti Spam:スパム防止
・Contact Form 7:お問い合わせフォーム
・Rich Table of Contents:目次作成
・Google XML Sitemaps:SEO対策
※Google XML Sitemapsは、SNS×ブログの場合、なくても大丈夫です。
プラグインはたくさんあり、たくさんのブロガーさんがいろんなプラグインをお勧めしていたりするのですが、見極めて導入していきましょう。
手当り次第に入れすぎると重くなりますし、英語表記が多くて、何をどう整理していいか分からなくなってしまうでしょう。
(私が初めてつくったブログが、その状態になってしまいました…)
プラグインの導入は簡単で「ダッシュボード」から「プラグイン」→「新規追加」と進みます。
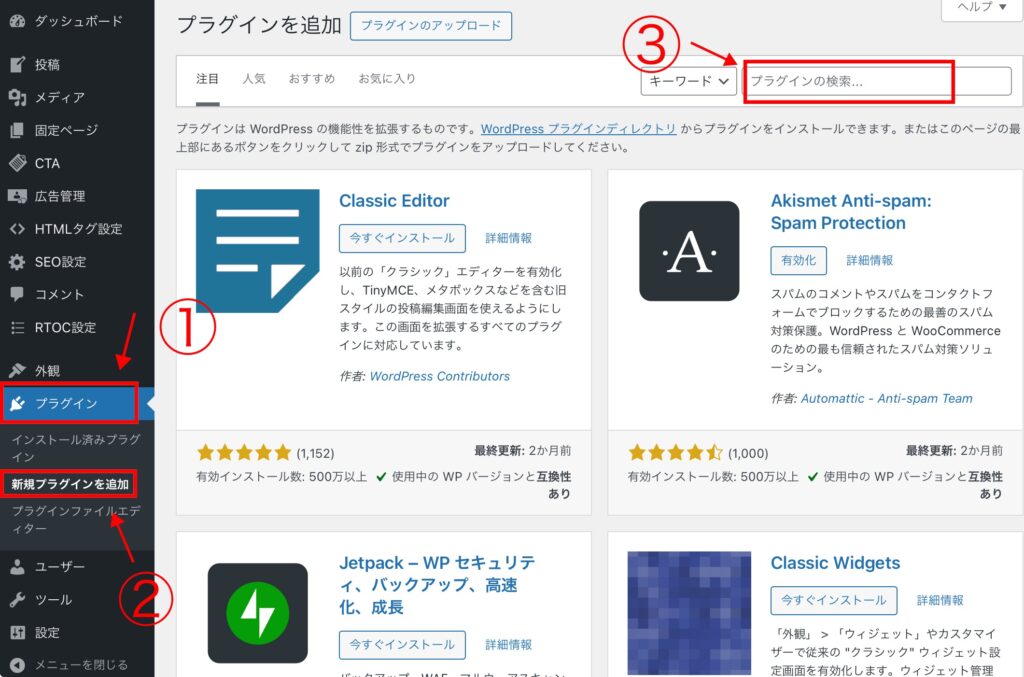
検索窓からインストールしたいプラグイン名を検索したら、「今すぐインストール」→「有効化」とクリックすれば完了です!
お疲れ様でした!
まとめ:早速記事を書いてみよう!

この記事では、Wordpressブログのはじめ方と初期設定について解説しました。
本記事を通じてWordpressブログデビューが出来た方は、本当におめでとうございます!お疲れ様でした!
ここからがブログ人生の始まりなので、一緒に頑張りましょう!
ここまで見て、これからWordpressブログを開設される方はこちらからどうぞ。
>>エックスサーバーの公式サイトにアクセスする
残念ながら、ほとんどの方が『めんどくさい』が勝ってしまい、始めるのを躊躇ってしまうのがWordpressでブログを作るという最初の一歩です。
しかし、その一歩を踏み出すか踏み出さないか!で今後が変わってきますよ。
最後にまとめです。
・最短15分でwordpressブログを始められる
・Xserverでサーバー、ドメインの取得
・ブログで稼ぐなら有料テーマ「JIN」がお勧め
・ASPサイトには複数登録しておく
本記事は以上になります。
ありがとうございました